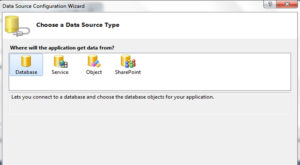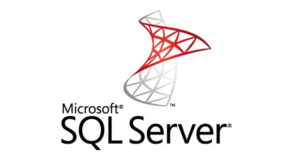Protecting your database against data loss is an essential part of database administration. Regular backups are a cornerstone of any robust data protection strategy. In the context of Microsoft SQL Server, this involves creating copies of your database at regular intervals, ensuring you can restore your system in the event of hardware failure, data corruption, or other disasters. Below, we detail a simple yet effective way to backup your MS SQL database using Transact-SQL (T-SQL).
Understanding the Importance of Backups
Before diving into the technicalities, it’s crucial to understand why backups are indispensable. They serve as a fail-safe, providing peace of mind and enabling business continuity by allowing you to revert your database to a point in time before a mishap occurred.
The Backup Process
Backing up an MS SQL Server database is a straightforward process that can be done manually through SQL Server Management Studio (SSMS) or programmatically using T-SQL commands.
Using T-SQL for Backup
T-SQL is SQL Server’s flavor of the Structured Query Language, with added extensions to manage SQL Server. A simple backup can be performed using the BACKUP DATABASE command. Here’s an example of a T-SQL query that performs a full backup of your database:
BACKUP DATABASE [YourDatabaseName]
TO DISK = 'D:\BackupFolder\YourDatabaseName.bak'
WITH
FORMAT,
MEDIANAME = 'YourDatabaseNameMedia',
NAME = 'Full Backup of YourDatabaseName';Let’s break down the components of this query:
BACKUP DATABASE [YourDatabaseName]: This initiates a full backup of the specified database. Replace[YourDatabaseName]with the name of your actual database.TO DISK = 'D:\BackupFolder\YourDatabaseName.bak': This specifies the location and filename where the backup will be saved. Ensure this path exists and is accessible by the SQL Server.WITH FORMAT: This option creates a new media set, overwriting any existing backup file with the same name. It’s a good practice to use this option if you’re creating a scheduled backup and want to prevent the file from growing with appended backups.MEDIANAME = 'YourDatabaseNameMedia': This is a name for the media set for organizational purposes.NAME = 'Full Backup of YourDatabaseName': This provides a name for the backup set, which can help you identify the correct file when you need to perform a restore.
Best Practices for Backup
- Schedule Regular Backups: Depending on the nature of your database, you might need daily, weekly, or even hourly backups. Automate this process using SQL Server Agent jobs.
- Test Your Backups: Regularly test your backups by performing a restore operation on a test server. This ensures that your backups are reliable and effective.
- Store Backups Securely: Backups should be stored in a secure, off-site location to protect against physical disasters.
- Use a Mix of Full and Incremental Backups: Full backups capture the entire database, while incremental backups only record changes since the last backup. A strategy combining both minimizes data loss and restore times.
- Monitor Backup Processes: Keep an eye on your backup processes, checking for failures and ensuring they are completed successfully.
By following these guidelines and using the provided T-SQL script, you can create a solid backup of your MS SQL database. Regular backups are your insurance against data loss and should be an integral part of your database maintenance routine.