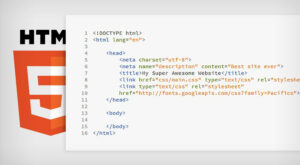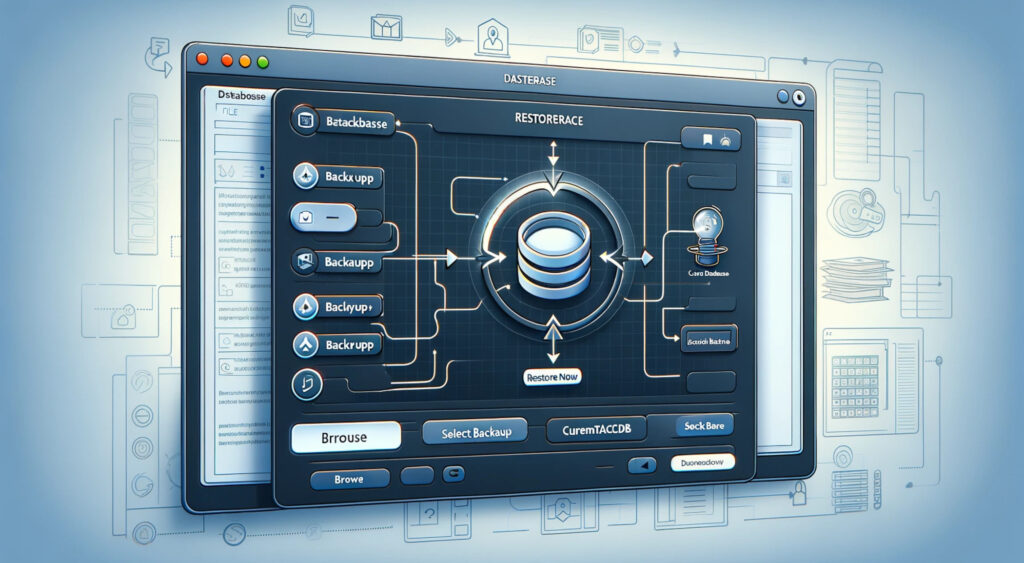
Restoring an Access Database: A Step-by-Step Guide
Step 1: Open Microsoft Access
- Begin by opening Microsoft Access on your computer.
Step 2: Create a New Database or Open an Existing One
- If you are restoring data into a new database, select “File” > “New” and choose “Blank database.” If you are restoring into an existing database, navigate to “File” > “Open” and select the database.
Step 3: Access the External Data Tab
- Once your database is open or created, click on the “External Data” tab on the Ribbon.
Step 4: Import & Link Group
- In the “Import & Link” group, you will see several options for importing data. Choose “Access” if you’re importing data from another Access database.
Step 5: Select the Source of the Data
- In the dialog box that appears, browse to the location of the backup Access file (.accdb or .mdb) and select it. Click “Open” to proceed.
Step 6: Choose the Objects to Restore
- You will then be able to select which specific tables, queries, forms, reports, macros, and modules you want to restore. Check the boxes next to the objects you want to import.
Step 7: Set Import Options
- You’ll have options to choose from such as “Tables,” “Queries,” “Forms,” “Reports,” “Macros,” and “Modules”. You can also choose to import only the structure of a database object, or the structure along with its data.
Step 8: Save Import Steps (Optional)
- If this is a process you’ll repeat, you can save the import steps by checking the “Save import steps” checkbox and providing a name for the saved import.
Step 9: Finish the Restoration
- Click “OK” to complete the process. Access will import the objects that you have selected.
Step 10: Verify the Data
- Once the process is complete, verify that the data has been restored correctly by navigating through the tables and other objects.
Step 11: Save the Database
- Go to “File” > “Save As” to save your newly restored database, or simply click the save icon if you’ve restored the data into an existing database.
Remember, this process assumes that you have a backup of your Access database. If you’re dealing with a corrupted database, the process might involve additional steps such as using the “Compact and Repair” feature before attempting the restore.
For pictures, you can take screenshots at each step to provide a visual companion to these instructions. It’s also a good practice to back up your database regularly to avoid data loss.