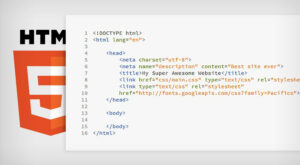In 2007, Microsoft Office underwent a dramatic transformation with the introduction of the Ribbon interface. This marked a significant departure from the traditional menus and toolbars that users had grown accustomed to in previous Office versions, including Microsoft Office 2003.
The Challenge of Complexity
Prior to Office 2007, Microsoft Office applications is known for their extensive menus and toolbars. While these interfaces offered a wide range of features and options, they could be overwhelming for users, especially those who were less familiar with the software. Finding specific commands and features often required navigating through multiple layers of menus and submenus, which could be time-consuming and confusing.
The Ribbon
With the release of Microsoft Office 2007, Microsoft addressed these usability challenges by introducing the Ribbon interface. The Ribbon replaced the traditional menu and toolbar system with a tabbed interface that organized commands into a visually appealing and context-sensitive format.
Key Features of the Ribbon Interface:
- Tabbed Design: The Ribbon is organized into tabs, each representing a core task category, such as “Home,” “Insert,” “Page Layout,” and “Review.” This reorganization made it easier for users to find the commands they needed for a specific task.
- Contextual Ribbons: The Ribbon’s tabs are context-sensitive, meaning they displayed different sets of commands based on the user’s current activity. For example, if the user is editing text, the “Home” tab displayed text formatting options.
- Visual Icons: The Ribbon used visual icons alongside text labels, making it easier for users to identify and select the desired commands. The use of icons is particularly helpful for international users who might not understand English labels.
- Live Preview: Office 2007 introduced the “Live Preview” feature, allowing users to preview formatting changes (e.g., font, style, or formatting) before applying them. This feature improved the efficiency of document formatting.
- Quick Access Toolbar: Users could customize a “Quick Access Toolbar” at the top of the application window, allowing them to add frequently used commands for easy access.
Impact on User Experience
The Ribbon interface in Microsoft Office 2007 have a profound impact on the user experience:
- Streamlined Workflow: The Ribbon’s organized and context-sensitive design made it easier for users to find and access the commands they needed, resulting in more efficient and streamlined workflows.
- Reduced Learning Curve: The visual icons and contextual ribbons made it easier for new users to get started with Office applications and reduced the learning curve.
- Increased Productivity: The “Live Preview” feature and the Quick Access Toolbar improved productivity by allowing users to work more efficiently with less effort.
- Consistency Across Applications: The Ribbon interface is standardized across all Office applications, providing a consistent user experience and a sense of familiarity when switching between Word, Excel, PowerPoint, and other Office programs.
- User Customization: Users had the flexibility to customize the Quick Access Toolbar, tailoring their Office environment to their specific needs.
Conclusion
The introduction of the Ribbon interface in Microsoft Office 2007 represented a significant leap forward in the evolution of user interfaces for productivity software. It addressed the challenges of complexity and made Office applications more accessible and user-friendly. While it initially received mixed reactions, the Ribbon interface has since become a hallmark of Microsoft Office and has influenced the design of other software interfaces. The Ribbon’s impact on user experience and productivity is a testament to the importance of user-centric design in software development.